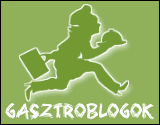How To Be a WordPress.com Detective
sponsored links
Last year, we looked at the art and science of getting good WordPress support.
Now, let?s jump into some of the more advanced troubleshooting techniques you can use to tackle the trickier problems you might come up against.
Have you heard the old joke:
Patient: Doctor, it hurts when I do this.
Doctor: Then don?t do that!
With advanced troubleshooting it?s exactly the opposite! You want to be able to reliably reproduce your symptoms. Knowing exactly how to recreate the problem will be a huge help in figuring out how to fix it.
Your visual editor isn?t loading! You can?t drag-and-drop widgets! Your sticky posts aren?t sticking!
Finding the cause of a WordPress.com problem is like detective work. You look for clues. You find likely suspects. You narrow down the perpetrators.
The first question to usually ask yourself is: What did I change most recently? Undoing your last action very often finds the culprit immediately. But sometimes it?s not that easy, and you need to roll up your sleeves and hunker down in troubleshooting mode.
Most problems fall into one of several distinct buckets. With experience you?ll start to guess which bucket yours falls into. Let?s look at them.

Theme
You can rule out a theme-specific issue quickly by temporarily switching to a different theme. Picking a rigorously-tested default WordPress theme like Twenty Twelve, Twenty Thirteen, or Twenty Fourteen is a good bet. If you don?t see the problem with one of those, you know the issue is likely related to your theme.
Heads-up: once you switch back to your original theme, you may need to reset theme-specific settings under Appearance ? Theme Options, or Appearance ? Customize ? Theme Options. If you have custom CSS, you may need to restore it from your revisions.
Post
Sometimes the content of a specific post is enough to mess up your site. Often, this happens if you paste content from another program, like Word or an email app, without turning it into plain text first. A typical sign of bad code in a post is that your sidebar has dropped below the rest of your page content. It can be tricky to figure out which post is causing the problem, but one way to troubleshoot is to temporarily set your blog to display one post at a time and turn off Infinite Scroll, both under Settings ? Reading. Now you can easily navigate through one post at a time until you find the culprit.
If you?re comfortable looking at HTML code, you can also try validating your site?s HTML using a tool like the W3C markup validator. It can show a stray or unclosed tag that?s throwing your layout off.
Heads-up: if you paste plain text into the post editor, be sure to add back formatting and links using the buttons in the Visual Editor.
Custom CSS
The ability to add your own custom CSS opens the doors to a huge array of customizations you can make to your site.
If you suspect some CSS might be picking a fight with your site, try removing all your custom CSS temporarily. If your problem goes away, then you know the culprit is living somewhere in your CSS. Add back one or two CSS styles at a time, checking your site after each bit, until you find the culprit.
Browser
Very often, an issue is specific to one Web browser. Fortunately, verifying this kind of problem is pretty easy to do, and doesn?t require touching your site. All you need to do is check your site in another browser. It?s always a good idea to have at least two or three popular browsers installed on your computer to make sure your site looks right, since not everyone uses the same browser as you. Chrome, Firefox, Opera, Safari (for Mac) and Internet Explorer (for Windows) are popular browsers. You can quickly find the latest versions over at Browse Happy.
If you do see that the issue is only happening on one browser, what then?
Browser Cache
Clearing your browser cache as a solution to all woes is a bit of an inside joke within tech-support circles, akin to asking someone to turn their computer on and off. Here?s the thing: it often works!
So, what does clearing your cache actually do?
Browsers save files from sites you?ve already visited to make it quicker to load it the next time. But sometimes those files didn?t get loaded fully, and may prevent the site from working properly in the future.
Clearing the cache is like cleaning off your plate before putting more food on it. You won?t taste garlic on your chocolate cake if you clean it in between courses!
Browser Extensions/Add-ons/Plugins
Many people run extensions, plugins, or add-ons to add extra bells and whistles to their browser. They sometimes interfere with the proper display or functioning of your site ? for example, an ad-blocking extension might mistakenly see a banner on your site as an ad, and hide it.
Turning off all browser extensions to see if your issue goes away is a quick way to rule them out as the cause. If the problem does disappear, you can turn them back on one at a time to find the culprit.
In some browsers like Firefox you can turn off all extras quickly by running the browser in ?safe mode? ? this temporarily returns your browser to a basic state by deactivating all the fancy stuff.
Heads-up: remember to reactivate your browser extensions after you?re finished troubleshooting.
Browser Cookies
Removing individual browser cookies just for your WordPress.com site can sometimes solve a sticky issue, particularly those related to login problems.
Setting your browser to not accept third-party cookies can also cause issues, particularly when previewing posts on a site with a mapped domain.
Heads-up: Try to avoid clearing all cookies, since this can remove saved login info for all sites you regularly visit. Most browsers let you pick and choose which specific cookies you want to clear.
Platform and Operating System
Remember that not everyone uses the same platform you do ? there are all manner of Macs, PCs, Linux, Android, and iOS devices floating around. Sometimes a site will work fine everywhere except one particular OS ? say, iOS 7.0.4 on iPad minis. Knowing on which specific setup your site is running into trouble can be a huge help.
For example, some older versions of Internet Explorer don?t support responsive-first design techniques, so more recently crafted themes designed to look good on mobile platforms simply aren?t going to display properly.
Heads-up: remember to tell support staff on what platform and OS you saw an issue, particularly if it?s a mobile OS. If you?re not sure what operating system you?re running, visit Support Details.
Security Software ­
Some anti-virus and other security software can interfere with the proper display of sites, whether it?s blocking images or not connecting with WordPress.com?s servers at all. This sometimes crops up at large organizations that aggressively restrict what sites can be viewed by their employees. Try varying where you view your site, whether it?s home/office/school/library. If you can, try turning off your security software temporarily to see if the problem persists.
Heads-up: remember to reactivate your security software after testing.
Computer
Sometimes an issue is specific to the settings on one machine. Think about whether you recently changed anything on your computer? Did you upgrade the operating system? Install anti-virus software? Fiddle with your network settings? Change them back to how they were before and see if your site issue goes away. Try your site on another computer ? ask a friend or colleague, visit the library, or make a pilgrimage to the Apple Store. ![]()
Heads-up: if you have both a laptop and desktop machine, test your site on both.
Network
I won?t lie. Networking issues can be some of the trickiest ones to diagnose and fix. Often they affect not only your site, but all sites running on WordPress.com.
Symptoms of possible network-related issues include a slowly-loading site, certain elements not loading at all, or images looking fuzzy.
Suspected network issues can require a bit of work on your end to get support staff the information we need to get to the bottom of the cause. We may ask you to so something that might be a little scary-sounding, like run a traceroute or check the JavaScript console ? but don?t worry, we have guides on how to do those things and we?ll walk you through it if you have any trouble.
Heads-up: Be sure to provide all the information you?re asked for by support staff. It may seem like a lot, but the more complete your info, the more efficiently we?ll be able to help you.
The more troubleshooting you do, the easier it gets to recognize potential causes of different kinds of issues ? and their solutions. A great way to get experience is by moseying through the WordPress.com support forums regularly and watching how experienced volunteers and staff help others. Once you?ve dipped your toes in, try answering few questions yourself. You?ll probably discover you know more than you think!
Filed under: Support, Technical